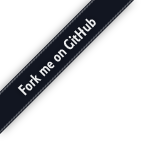
This demo is an example of how you can use the Video Room plugin to implement a simple videoconferencing application. In particular, this demo page allows you to have up to 6 active participants at the same time: more participants joining the room will be instead just passive users. No mixing is involved: all media are just relayed in a publisher/subscriber approach. This means that the plugin acts as a SFU (Selective Forwarding Unit) rather than an MCU (Multipoint Control Unit).
If you're interested in testing how simulcasting or SVC can be used within
the context of a videoconferencing application, just pass a
?simulcast=true (for simulcast) or ?svc=<mode>
(for SVC) query string to the url of this page and reload it. Notice that
simulcast will only work when using VP8 or H.264 (or, if you're using a
recent version of Chrome, VP9 and AV1 too), while SVC will only work
if you're using VP9 or AV1 on a browser that supports setting the scalabilityMode.
Besides, notice that simulcasting/SVC will only be sent if the browser thinks
there is enough bandwidth, so you may have to play with the Bandwidth selector to
increase it. New buttons to play with the feature will automatically
appear for viewers when receiving any simulcast/SVC stream. Notice that
no simulcast/SVC support is needed for watching, only for publishing.
To use the demo, just insert a username to join the default room that is configured. This will add you to the list of participants, and allow you to automatically send your audio/video frames and receive the other participants' feeds. The other participants will appear in separate panels, whose title will be the names they chose when registering at the demo.
Press the Start button above to launch the demo.